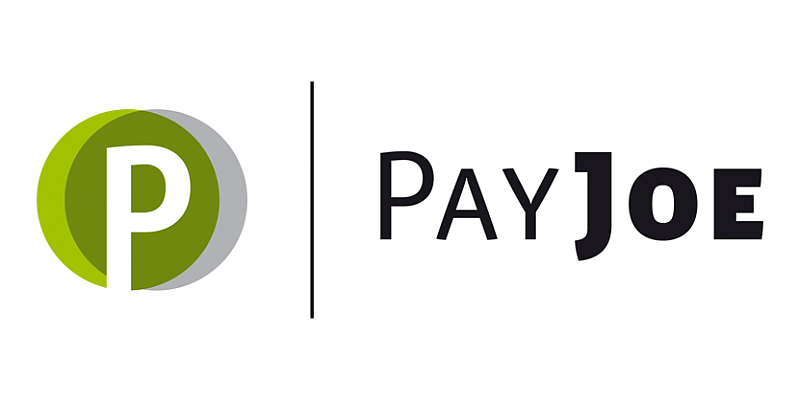Warexo
Die Belegdaten von Warexo werden über eine API-Schnittstelle zu PayJoe übertragen. Dafür müssen Sie einmalig in der Oberfläche von PayJoe einen Warexo-Zugang anlegen und diesen laut unserer Anleitung konfigurieren.
Sie sind gerade dabei einen Zugang zum Anbinden von Warexo in PayJoe anzulegen (siehe "Zugänge") oder haben diesen Vorgang bereits abgeschlossen.
Warexo an PayJoe anbinden
1. PayJoe öffnen.
2. Neuen Zugang anlegen
a.
b. Das Plus-Symbol rechts unten in der Hauptansicht anklicken:
2. Neuen Zugang anlegen
a. Zahlungsabgleich
b. Das Plus-Symbol rechts unten in der Hauptansicht anklicken:

Die Seite Zugänge > Neu wird geöffnet:

3. Der Schritt-für-Schritt-Eingabe folgen und dabei folgende Daten eingeben:
- Vorgangstyp: Kombinierter Zugang
- Zahlungszugang: Beliebig
- Belegzugang: Neuer Zugang vom Typ API_Belege
4. Der Schritt-für-Schritt-Eingabe weiter folgen, bis Sie den Zugang erfolgreich erstellt haben.
Um Warexo in PayJoe nutzen zu können, müssen Sie ein Plugin installieren. Sie können das Plugin hier herunterladen. Die Installationsanleitung finden Sie hier.
5. Plugin herunterladen und installieren.
6. Bei Warexo anmelden.
7. wählen:

8. Unter Stammdaten API-Zugangsdaten hinterlegen:

Sie können die Zugangsdaten in PayJoe einsehen: Siehe "Zugangsdaten einsehen".
9. Unter Stammdaten Rechnungen automatisch übertragen aktivieren.
10. Speichern wählen.
Warexo ist an PayJoe angebunden.