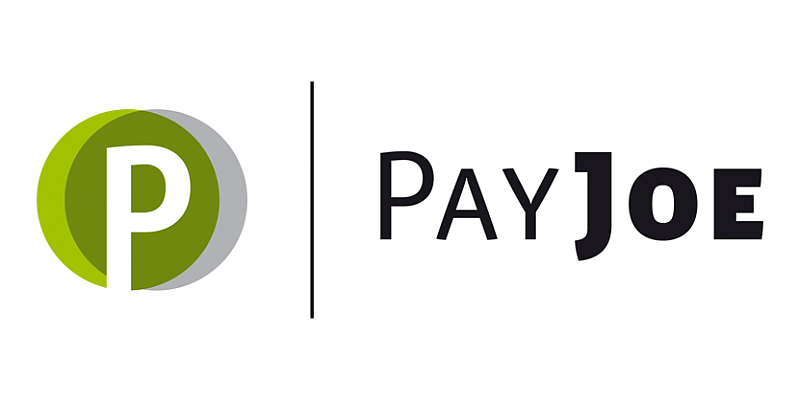Büro +
Die Belegdaten von Büro + werden über den PayJoe Connector an PayJoe übertragen. Dafür müssen Sie den Connector installieren und einmalig in der Oberfläche von PayJoe einen Büro +-Zugang anlegen und diesen laut unserer Anleitung konfigurieren.
Sie sind gerade dabei einen Zugang zum Anbinden von Büro + in PayJoe anzulegen (siehe "Zugänge") oder haben diesen Vorgang bereits abgeschlossen.
Büro + an PayJoe anbinden
- Sie haben den Connector installiert.
Eine Anleitung für die Installation des PayJoe-Connectors finden Sie hier: PayJoe-Connector
Der Connector wird Ihnen beim Anlegen eines Zugangs in PayJoe zur Verfügung gestellt. Sie können ihn auch über diesen Link herunterladen: PayJoe-Connector
- Der Connector sollte auf demselben Rechner installiert werden, auf dem auch Büro + installiert ist.
- Es reicht aus, wenn der Connector bspw. auf dem Server installiert ist, er muss nicht noch zusätzlich auf einem Client installiert werden.
1. Starten Sie den PayJoe-Connector mit Rechtsklick als Administrator.
2. Geben Sie Ihre Zugangsdaten ein, die Sie bei der Registrierung für PayJoe vergeben haben.
3. Klicken Sie den Reiter Ihres Büro +-Zugangs an.
4. Geben Sie Ihre Zugangsdaten für die Büro +-API an. Diese bestehen aus Firmenname, Benutzer und Kennwort.
Verwenden Sie in PayJoe den Firmennamen unter dem Sie sich bei Büro + registriert haben und geben Sie diesen identisch im Feld des Firmennamens im PayJoe-Connector ein.
Sie finden den Firmennamen in Büro + in der Übersicht unter dem Punkt und dann unter Ihre Kundendaten bei Büro +.
Um an Benutzer und Kennwort zu gelangen, erstellen Sie in Büro + einen zusätzlichen Benutzer mit Supervisor-Rechten.
- Gehen Sie in der Übersicht im Bereich Benutzerprofil auf Benutzer verwalten.
- Erstellen Sie darin den neuen Benutzer.
- Die Benennung etc. steht Ihnen frei.
Tragen Sie dann den daraus generierten Benutzernamen und das Passwort in die dafür vorgesehenen Felder im PayJoe-Connector ein.
Wenn Sie alle Informationen hinterlegt haben, klicken Sie auf weiter.

5. Wählen Sie den Mandanten aus, von dem die Belegdaten abgerufen werden sollen.
6. Wählen Sie das Datum aus, ab dem die Belegdaten importiert werden sollen (das ist beliebig rückwirkend möglich) und klicken Sie auf Verbinden.

Nun werden Ihre Belege aus Ihrer Büro + Warenwirtschaft abgerufen.
In der Übersicht sehen Sie nun wann die letzte Prüfung stattgefunden hat und von wann der letzte erfolgreich abgerufene Beleg stammt: