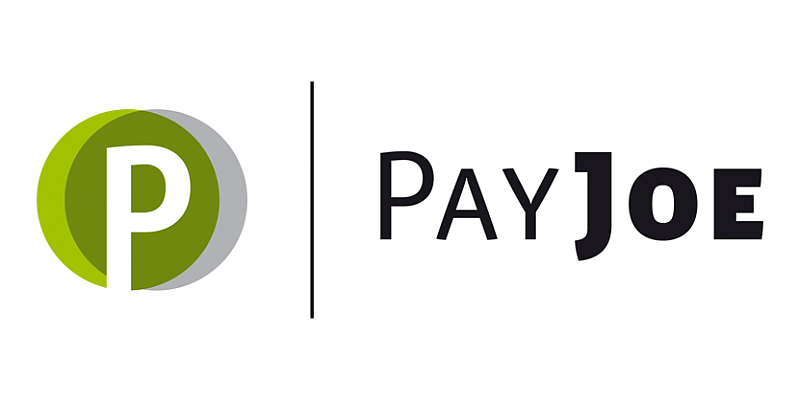orgaMAX (Buchhaltung)
Es gibt keine standardisierte Schnittstelle zwischen orgaMAX und PayJoe. Die Daten werden durch den Import und Export von CSV-Dateien ausgetauscht.
Neues Konto in orgaMAX anlegen
Damit Daten im CSV-Format in orgaMAX eingelesen werden können, muss vorab ein Offline Bankkonto eingerichtet werden.
1. Wählen Sie den Reiter Finanzen und darin Zahlungen Bank/Kasse aus.
2. Klicken Sie darin auf Neu.
3. Wählen Sie im oberen Bereich nur die Option aktiv aus und entfernen Sie den Haken im Feld online.
4. Klicken Sie auf Weiter.
5. Geben Sie in das Suchfeld Bank suchen die Bankleitzahl 61150020 ein.
6. Wählen Sie den Vorschlag 61150020 Kreissparkasse Esslingen-Nürtingen per Doppelklick aus.
7. Bestätigen Sie Ihre Auswahl mit Weiter.
8. Geben Sie im Feld Kontoname einen beliebigen Namen für Ihr Konto ein.
9. Tragen Sie im Feld Kontonummer die Kontonummer Ihres in PayJoe angelegten Kontos ein.
Gehen Sie dafür wie folgt vor:
a. In PayJoe anmelden.
b. Den gewünschten Zugang auswählen, der in orgaMAX eingebunden werden soll und in der Übersicht der Kontodaten in dem Bereich der Ausgabe die Kontonummer, bspw. für das Sammelkonto, verwenden.

c. Wieder in orgaMAX wechseln und Kontonummer aus PayJoe, wie oben beschrieben, eintragen.
10. Klicken Sie im Feld IBAN das Icon rechts in der Zeile an.
Der IBAN-Rechner ermittelt mit Ihren bisherigen Angaben von Kontonummer und BLZ automatisch Ihre IBAN.
11. Bestätigen Sie die Eingabe mit Übernehmen.
12. Wählen Sie im unteren Bereich die Option Datei-Export (DTA/SEPA) aus.
13. Bestätigen Sie Ihre Eingaben mit Weiter.
Sie erhalten die Meldung, dass Ihr Bankkonto erfolgreich eingerichtet wurde.
14. Schließen Sie die Meldung mit Fertig.
Datei-Export in PayJoe starten
Über den Datei-Export können Sie die Zahlungsdaten als Dateien aus PayJoe exportieren.
1. PayJoe öffnen.
2. wählen.
3. Zugang aufklappen, dessen Datei-Export gestartet werden soll.
4. Im Kasten Ausgabe Datei Export wählen.
Im Kasten werden die Exporteinstellungen angezeigt.
- Um die Werte zu anzupassen, müssen Sie den Drop-Down-Pfeil
 hinter der jeweiligen Option anklicken.
hinter der jeweiligen Option anklicken. - Als Startdatum muss ein Datum gewählt werden, für das Zahlungsdaten in PayJoe vorhanden sind.
- Es werden immer nur die Daten eines vollständig abgeschlossenen Tages exportiert.
- Es wird nicht geprüft, ob das in den Kontodaten angegebene Buchungsdatum evtl. nach dem Enddatum liegt.
Als Buchungsdatum wurde "BerichtDeposit" angegeben, was beim Export z.B. der 10.2. ist. Wird hier als Enddatum der 8.2. angegeben, so werden die Zahlungen nach dem 8.2. nicht exportiert.
5. Exporteinstellungen festlegen:
a. Unter Abruf von Konto auswählen, dessen Daten exportiert werden sollen.
b. Unter Format CSV wählen.
c. Unter Von und Bis Zeitraum der Exportdaten festlegen.
6. Exportieren wählen.
Der Export startet.
7. Nach erfolgreichem Export das Download-Symbol anklicken:

8. Den Speicherort wählen.
Die Datei kann in orgaMAX importiert werden.
Daten in orgaMAX importieren
1. orgaMAX öffnen.
2. Klicken Sie in dem Bereich Finanzen auf Zahlungen Bank/Kasse und wählen Sie das angelegte, gewünschte Konto aus.
3. Rechtsklick in die Tabelle und den Dateiimport-Assistenten starten.
Folgendes Fenster wird geöffnet:

4. Folgende Einstellungen wählen:
a. Unter Daten importieren aus CSV-Datei aktivieren.
b. Unter Trennzeichen Semikolon ; wählen.
c. Unter Anführung Hochkomma ' wählen.
d. Unter Import-Datei auswählen, Datei auswählen die gespeicherte und umgewandelte Exportdatei wählen.
5. Weiter > wählen.
Folgendes Fenster wird geöffnet:

6. Den Felder die richtigen Spalten zuordnen.
7. Importieren wählen.
Die Exportdatei wird in orgaMAX importiert.