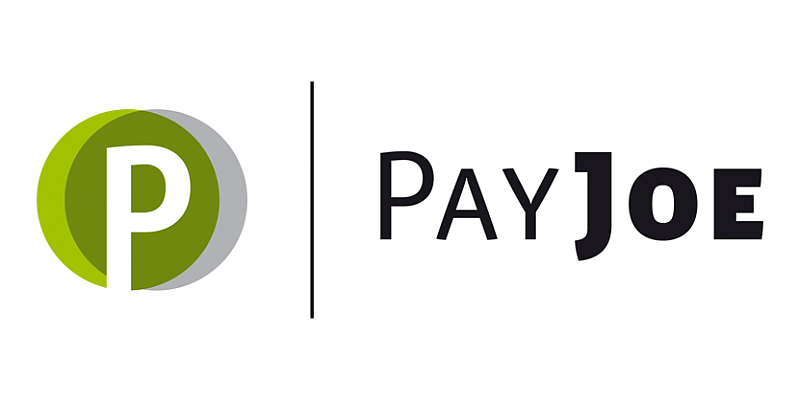PlentyMarkets
Die Belegdaten von PlentyMarketswerden über das PayJoe-Plugin zu PayJoe übertragen. Dafür müssen Sie einmalig in der Oberfläche von PayJoe einen PlentyMarkets-Zugang anlegen und diesen laut unserer Anleitung konfigurieren.
Sie sind gerade dabei einen Zugang zum Anbinden von PlentyMarkets in PayJoe anzulegen (siehe "Zugänge") oder haben diesen Vorgang bereits abgeschlossen.
Plugin installieren
Installieren Sie das PayJoe-Plugin, welches Sie zum Download hier finden.
Das PayJoe-Plugin in PlentyMarkets ist für Sie kostenlos, auch wenn im plentyMarketplace von "kaufen" gesprochen wird.
Nachdem Sie das Plugin im plentyMarketplace gekauft haben, ist es im Menü Ihres PlentyMarkets Systems verfügbar und wird dort installiert.
1. Öffnen Sie das Menü Plugin-Übersicht Plugins Ihres PlentyMarkets Systems.
2. Wählen Sie das Plugin-Set, zu dem Sie das Plugin hinzufügen wollen.
3. Wählen Sie die Filter nicht installiert und Marketplace und klicken Sie auf Suchen.
Alle nicht installierten Plugins, die Sie im plentyMarketplace gekauft wurden, werden nun angezeigt.
4. Klicken Sie in der Zeile des Plugins auf Plugin installieren.
Das Fenster Plugin installieren wird nun geöffnet.
5. Wählen Sie die Version des Plugins aus der Dropdown-Liste. Die neuste Version des Plugins ist vorausgewählt.
6. Klicken Sie auf Installieren.
Das Plugin wird installiert und ist in der Plugin-Übersicht verfügbar.
Plugin aktivieren
Nachdem Sie das Plugin zur Plugin-Übersicht hinzugefügt haben, müssen Sie das Plugin aktivieren.
1. Öffnen Sie Plugin-Übersicht Plugins Ihres PlentyMarkets Systems.
2. Wählen Sie den Filter Installiert.
Die installierten Plugins werden angezeigt.
3. Wählen Sie das Plugin-Set.
4. Klicken Sie in der Zeile des Plugins, das Sie aktivieren wollen, auf Aktivieren.
5. Klicken Sie in der Menüleiste auf Speichern & Plugin bereitstellen.
Das Plugin wird aktiviert. Das Symbol aktivierter Plugins wird blau angezeigt.
Plugin aktualisieren
Plugin-Aktualisierungen werden sowohl im plentyMarketplace als auch im PlentyMarkets Backend angezeigt. Neue verfügbare Versionen werden durch das Icon Aktualisierung verfügbar im Bereich Zu installierende Version in der Zeile des Plugins angezeigt. Um eine neue Version eines im plentyMarketplace erworbenen Plugins zu installieren, gehen Sie wie im Folgenden beschrieben vor.
1. Öffnen Sie Plugin-Übersicht Plugins Ihres PlentyMarkets Systems.
2. Wählen Sie das Plugin-Set.
3. Klicken Sie in der Zeile des Plugins auf Aktualisieren.
Das Fenster Plugin aktualisieren wird geöffnet.
4. Wählen Sie die Version aus der Dropdown-Liste.
5. Klicken Sie auf Installieren.
Die neue Version des Plugins wird installiert.
Um das Plugin in der aktualisierten Version zu nutzen, aktivieren Sie es erneut wie oben beschrieben.
Bei einer Plugin-Aktualisierung können Sie nur eine neuere Version des Plugins installieren. Um das Plugin auf eine ältere Version zurückzusetzen, löschen Sie das Plugin zunächst und installieren es mit der gewünschten Version erneut.
PlentyMarkets an PayJoe anbinden
1. Tragen Sie die bei der Einrichtung Ihres Zugangs in PayJoe zu sehenden API-Zugangsdaten in PlentyMarkets ein:

Ohne das Hinterlegen von Debitorenkonten erfolgt keine Übertragung der Belegdaten an PayJoe.
Unter Zugangsdaten einsehen sehen Sie wo die API-Zugangsdaten zu sehen sind.
Wird Ihnen der Reiter PayJoe unter Aufträge nicht angezeigt, müssen Sie in den Einstellungen unter den Punkt Inaktive Plugin-Zahlungsarten anzeigen auf JA umstellen und abspeichern.
2. Um Ihre Debitorenkonten zu hinterlegen: wählen:

3. Erstellen Sie die Ereignisaktionen für das Plugin.
Es müssen vier Ereignisaktionen erstellt werden im Bereich Einstellungen Aufträge Ereignisaktionen.
Jede Ereignisaktionen muss den Aktiv-Haken gesetzt haben und mit dem Speichern-Icon gespeichert werden.
3.1.
Name: PayJoe Rechnung
Ereignis: Rechnung generiert
Aktion: Rechnung an PayJoe senden
3.2
Name: PayJoe Gutschrift
Ereignis: Gutschrift generiert
Aktion: Gutschrift an PayJoe senden
3.3
Name: PayJoe Stornobeleg
Ereignis: Stornobeleg Rechnung generiert
Aktionen: Gutschrift an PayJoe senden
3.4
Name: PayJoe Stornobeleg Gutschrift
Ereignis: Stornobeleg Gutschrift generiert
Aktionen: Rechnung an PayJoe senden

Gegebenenfalls können Ihre Standardeinstellungen bzw. die bisherigen Einstellungen für die REST-API in PlentyMarkets dafür sorgen, dass nicht alle Belege aus PlentyMarkets zu PayJoe übertragen werden können.
Aktivieren Sie die REST-API Berechtigungen für Auftrag und Artikel in den Einstellungen.
Wenn Sie sich nicht ganz sicher sind, für welche Benutzer diese Berechtigungen nötig sind, geben Sie allen Benutzern die Berechtigung. Dies hat keinerlei negative Auswirkungen.
5. Nun kann die Erstübertragung der Belege zu PayJoe angestoßen werden.
Gehen Sie dazu in die und tragen Sie das gewünschte Startdatum ein.
6. Bestätigen Sie Ihre Eingabe mit Speichern.
Entwickler bei Problemen mit Plugin freischalten
Damit sich die Entwickler des PayJoe Plugins in PlentyMarkets das gemeldete Problem genauer anschauen können, ist es sinnvoll die jeweilige Agentur freizuschalten.
1. Gehen Sie in PlentyMarkets in den Bereich Meine Agenturen.
2. Suchen Sie in den aufgelisteten Agenturen nach „hashtagES GmbH“.
3. Klicken Sie in dieser Zeile auf Hinzufügen.

Nun hat der Entwickler die Möglichkeit in Ihr System hineinzuschauen.
Sie können die Berechtigung für den Zugriff auf Ihr System jederzeit wieder über dieselbe Bedienoberfläche entziehen.
Erstübertragung nachträglich nochmal anstoßen
Wenn Einstellungen für die Belegübertragung in PlentyMarkets neu gesetzt wurden, ist es sinnvoll, die Erstübertragung nochmals anzustoßen.
1. Klicken Sie auf den Reiter Status im PayJoe-Plugin in PlentyMarkets.
2. Klicken Sie auf Lösche alle (Ausrufezeichen-Icon).

3. Klicken Sie auf den Reiter Erstübertragung.
4. Geben Sie als Startdatum das Datum an, ab dem die Belege in PayJoe vorhanden sein sollen und als Enddatum ein Datum, das Stand heute, eine Woche zurückliegt.

Nun wird die Übertagung der Belege nochmals durchgeführt. PayJoe erkennt dabei Duplikate und liest nur neue Belege ein.