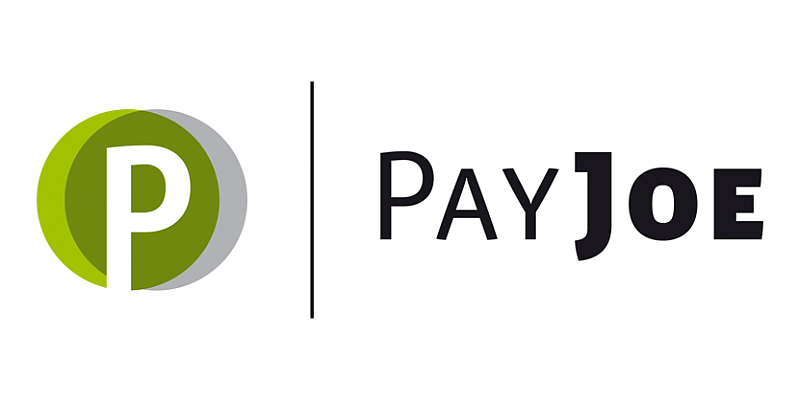JTL (Warenwirtschaft)
Die Belegdaten von JTL werden über den PayJoe Connector an PayJoe übertragen. Dafür müssen Sie den Connector installieren und einmalig in der Oberfläche von PayJoe einen JTL-Zugang anlegen und diesen laut unserer Anleitung konfigurieren.
Sie sind gerade dabei einen Zugang zum Anbinden von JTL in PayJoe anzulegen (siehe "Zugänge") oder haben diesen Vorgang bereits abgeschlossen.
JTL an PayJoe anbinden
Der Connector ruft Ihre JTL Belegdaten ab und liest diese in PayJoe ein. Der Connector ist ein Dienst, der im Hintergrund läuft. Sie müssen ihn nicht manuell starten.
- Sie haben den Connector installiert.
Eine Anleitung für die Installation des PayJoe-Connectors finden Sie hier : Siehe "PayJoe-Connector".
- Der Connector sollte auf demselben Rechner installiert werden, auf dem auch JTL installiert ist.
- Es reicht aus, wenn der Connector bspw. auf dem Server installiert ist, er muss nicht noch zusätzlich auf einem Client installiert werden.
1. Starten Sie den PayJoe-Connector mit Rechtsklick als Administrator.
2. Geben Sie Ihre Zugangsdaten ein, die Sie bei der Registrierung für PayJoe vergeben haben.
3. Klicken Sie den Reiter Ihres JTL-Zugangs an.
4. Geben Sie Ihren Datenbank-Server, Datenbank-Benutzer und Datenbank-Passwort von JTL ein:

5. Wählen Sie die Firma aus, von der die Belegdaten abgerufen werden sollen.
6. Wählen Sie das Datum aus, ab dem die Belegdaten importiert werden sollen (das ist beliebig rückwirkend möglich) und klicken Sie auf Verbinden.

Anpassen der ODBC-Einstellungen für PayJoe-Connector
Falls der PayJoe-Connector nicht direkt auf Ihren JTL-Zugang zugreifen kann, müssen die ODBC-Einstellungen angepasst werden.
1. Gehen Sie über Ihr Startmenü auf die und wählen Sie dann ODBC-Datenquellen (32-Bit).
Wenn Sie ein 64-Bit Windowssystem nutzen, muss die ODBC-Verbindung unter "C:\Windows\SysWOW64\odbcad32.exe" gestartet und darin die folgenden Eintragungen gemacht werden.
2. Gehen Sie auf den Reiter System-DSN. Wie in der Abbildung zu sehen, muss die Systemdatenquelle eazy erstellt werden.
3. Dazu klicken Sie Hinzufügen an und wählen dort den Treiber SQL Server aus und klicken Sie auf Fertig stellen.

Der richtige Server muss durch Sie eingetragen werden.
4. Tragen Sie im Feld Name: und Beschreibung: jeweils eazy ein.
5. Klicken Sie nachdem Sie die Eingaben getätigt haben auf Weiter.

6. Wählen Sie Mit SQL Server-Authentifizierung anhand [...] aus und geben Sie Ihren passenden Benutzernamen und Ihr Passwort ein.
7. Klicken Sie auf Weiter.

8. Tätigen Sie die Eingaben, die in folgender Abbildung dargestellt sind und klicken Sie auf Weiter.

9. Setzen Sie das Häkchen bei Konvertierung für Zeichendaten ausführen und klicken Sie auf Fertig stellen.

Weitere Informationen finden Sie auf der Homepage von JTL unter https://guide.jtl-software.de/Datenbank-FAQ